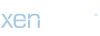Sunumunuzu Tam Ekran Gösterisi Haline Getirme: Pratik Adımlar
Sunumlar, bilgiyi etkili bir şekilde iletmek için kullanılan güçlü araçlardır. Ancak, sunumlarınızı gerçekten etkileyici kılmak istiyorsanız, onları tam ekran gösterimine almanız önemlidir. Tam ekran gösterisi, izleyicilerin dikkatini dağıtan unsurları minimize eder ve sunumunuzu daha net ve etkileyici hale getirir. Peki, sunumunuzu tam ekran gösterisi haline nasıl geçirirsiniz? İşte adım adım bir rehber:
1. Sunumu Açın:
İlk adım olarak, sunum dosyanızı bilgisayarınızda bulun ve açın. Genellikle sunum dosyaları PowerPoint, Keynote veya Google Slides gibi sunum yazılımlarıyla oluşturulur. Sunumunuzu açtıktan sonra, hazır olduğunuzda tam ekran moduna geçebilirsiniz.
2. Tam Ekran Moduna Geçin:
Sunum dosyanızı açtıktan sonra, tam ekran moduna geçmek için genellikle klavyeden bir tuş kombinasyonu kullanmanız gerekir. PowerPoint'te, F5 tuşuna basarak veya "Sunumu Başlat" düğmesine tıklayarak tam ekran moduna geçebilirsiniz. Keynote'ta, Command + Shift + Return tuşlarına basarak veya "Göster" düğmesine tıklayarak tam ekran moduna geçebilirsiniz. Google Slides kullanıyorsanız, Ctrl + Shift + F tuşlarına basarak tam ekran moduna geçebilirsiniz.
3. Sunumu İzleyin:
Tam ekran moduna geçtikten sonra, sunumunuzu izlemeye başlayabilirsiniz. Sunumunuzdaki slaytlar bir bir gösterilecek ve izleyicileriniz sunumunuzun tamamını net bir şekilde görebileceklerdir. Sunumunuzun her slaytını geçmek için klavyenizdeki ileri ok tuşunu veya fareyi kullanabilirsiniz.
4. İzleyicilerle Etkileşime Geçin:
Sunumunuzun tam ekran gösterisindeyken, izleyicilerinizle etkileşime geçmek istiyorsanız, genellikle sunum yazılımınızın belirli özelliklerini kullanmanız gerekir. Örneğin, PowerPoint'te sunum sırasında sorular almak için "Slayt Yorumları" özelliğini kullanabilirsiniz. Bu özellik, izleyicilerinizin sunum sırasında sorularını göndermelerini ve sizin de bu soruları yanıtlamanızı sağlar.
5. Tam Ekran Modundan Çıkış Yapın:
Sunumunuz tamamlandığında veya tam ekran modundan çıkmak istediğinizde, klavyenizdeki "Escape" (ESC) tuşuna basarak tam ekran modundan çıkabilirsiniz. Böylece sunumunuzun tam ekran gösterisi sona erecek ve normal çalışma moduna geri döneceksiniz.
6. Son Kontrolleri Yapın:
Son olarak, sunumunuzun tam ekran gösterisinden çıktıktan sonra, slaytlarınızı ve içeriğinizi gözden geçirin. Herhangi bir düzeltme veya değişiklik yapmanız gerekiyorsa, bunları yapın ve sunumunuzu tekrar hazır hale getirin. Bu adım, sunumunuzun profesyonel ve hatasız bir şekilde sunulmasını sağlar.
Benzer Sorular ve Cevaplar
1. PowerPoint'te sunumu tam ekran gösterisi haline getirmek için hangi komutları kullanabilirim?
PowerPoint'te sunumu tam ekran gösterisi haline getirmek için klavyeden "F5" tuşuna basabilir veya "Görünüm" sekmesinden "Sunumu Başlat" düğmesine tıklayabilirsiniz.
2. Keynote'ta sunumu tam ekran gösterisi haline getirmek için hangi adımları izlemeliyim?
Keynote'ta sunumu tam ekran gösterisi haline getirmek için klavyeden "Command
Sunumlar, bilgiyi etkili bir şekilde iletmek için kullanılan güçlü araçlardır. Ancak, sunumlarınızı gerçekten etkileyici kılmak istiyorsanız, onları tam ekran gösterimine almanız önemlidir. Tam ekran gösterisi, izleyicilerin dikkatini dağıtan unsurları minimize eder ve sunumunuzu daha net ve etkileyici hale getirir. Peki, sunumunuzu tam ekran gösterisi haline nasıl geçirirsiniz? İşte adım adım bir rehber:
1. Sunumu Açın:
İlk adım olarak, sunum dosyanızı bilgisayarınızda bulun ve açın. Genellikle sunum dosyaları PowerPoint, Keynote veya Google Slides gibi sunum yazılımlarıyla oluşturulur. Sunumunuzu açtıktan sonra, hazır olduğunuzda tam ekran moduna geçebilirsiniz.
2. Tam Ekran Moduna Geçin:
Sunum dosyanızı açtıktan sonra, tam ekran moduna geçmek için genellikle klavyeden bir tuş kombinasyonu kullanmanız gerekir. PowerPoint'te, F5 tuşuna basarak veya "Sunumu Başlat" düğmesine tıklayarak tam ekran moduna geçebilirsiniz. Keynote'ta, Command + Shift + Return tuşlarına basarak veya "Göster" düğmesine tıklayarak tam ekran moduna geçebilirsiniz. Google Slides kullanıyorsanız, Ctrl + Shift + F tuşlarına basarak tam ekran moduna geçebilirsiniz.
3. Sunumu İzleyin:
Tam ekran moduna geçtikten sonra, sunumunuzu izlemeye başlayabilirsiniz. Sunumunuzdaki slaytlar bir bir gösterilecek ve izleyicileriniz sunumunuzun tamamını net bir şekilde görebileceklerdir. Sunumunuzun her slaytını geçmek için klavyenizdeki ileri ok tuşunu veya fareyi kullanabilirsiniz.
4. İzleyicilerle Etkileşime Geçin:
Sunumunuzun tam ekran gösterisindeyken, izleyicilerinizle etkileşime geçmek istiyorsanız, genellikle sunum yazılımınızın belirli özelliklerini kullanmanız gerekir. Örneğin, PowerPoint'te sunum sırasında sorular almak için "Slayt Yorumları" özelliğini kullanabilirsiniz. Bu özellik, izleyicilerinizin sunum sırasında sorularını göndermelerini ve sizin de bu soruları yanıtlamanızı sağlar.
5. Tam Ekran Modundan Çıkış Yapın:
Sunumunuz tamamlandığında veya tam ekran modundan çıkmak istediğinizde, klavyenizdeki "Escape" (ESC) tuşuna basarak tam ekran modundan çıkabilirsiniz. Böylece sunumunuzun tam ekran gösterisi sona erecek ve normal çalışma moduna geri döneceksiniz.
6. Son Kontrolleri Yapın:
Son olarak, sunumunuzun tam ekran gösterisinden çıktıktan sonra, slaytlarınızı ve içeriğinizi gözden geçirin. Herhangi bir düzeltme veya değişiklik yapmanız gerekiyorsa, bunları yapın ve sunumunuzu tekrar hazır hale getirin. Bu adım, sunumunuzun profesyonel ve hatasız bir şekilde sunulmasını sağlar.
Benzer Sorular ve Cevaplar
1. PowerPoint'te sunumu tam ekran gösterisi haline getirmek için hangi komutları kullanabilirim?
PowerPoint'te sunumu tam ekran gösterisi haline getirmek için klavyeden "F5" tuşuna basabilir veya "Görünüm" sekmesinden "Sunumu Başlat" düğmesine tıklayabilirsiniz.
2. Keynote'ta sunumu tam ekran gösterisi haline getirmek için hangi adımları izlemeliyim?
Keynote'ta sunumu tam ekran gösterisi haline getirmek için klavyeden "Command